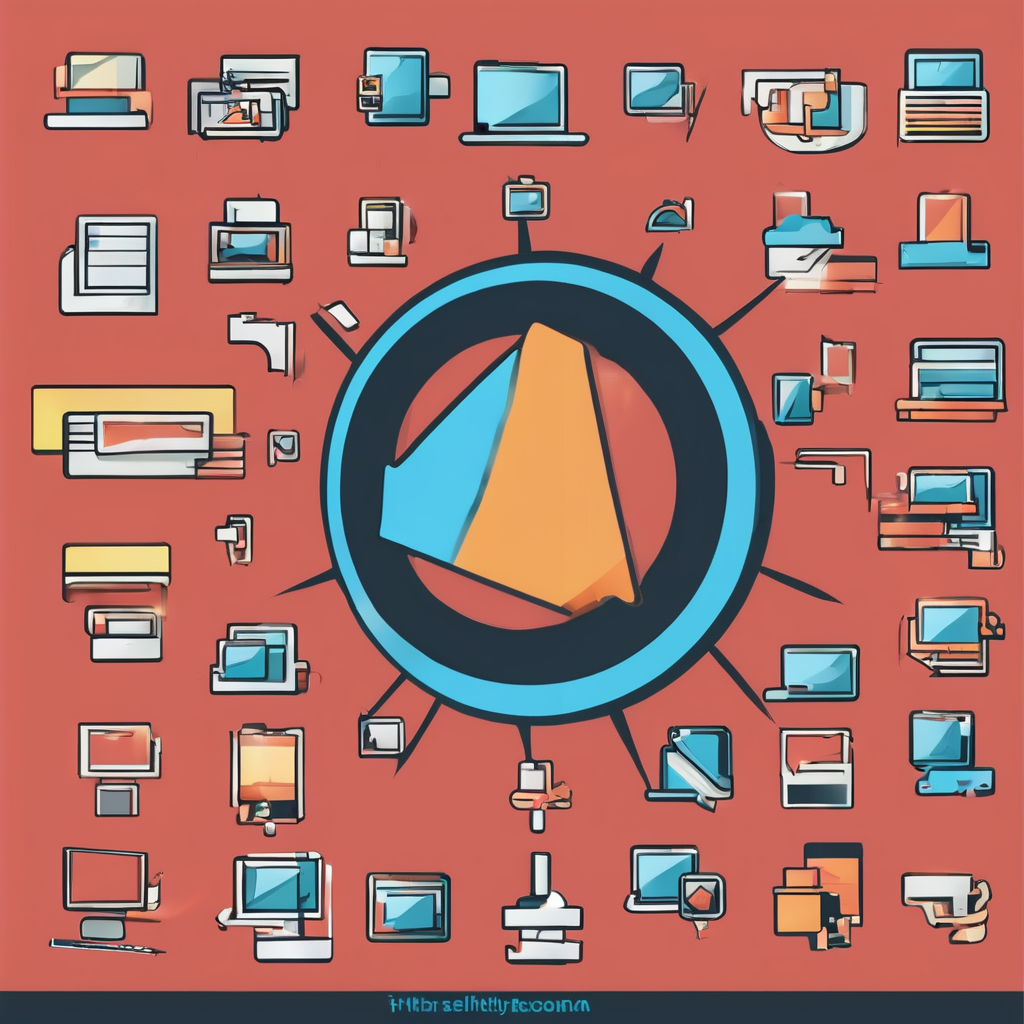Unlock Remote Desktop Mastery: Essential Smartphone Strategies for Flawless Connectivity
In the era of remote work, the ability to access and manage your desktop from your smartphone has become an indispensable tool for productivity and efficiency. This article will delve into the best strategies, tools, and practices to ensure a seamless, secure, and user-friendly remote desktop experience using your smartphone.
Understanding the Need for Remote Desktop Access
Remote desktop access has transformed the way we work, making it possible to manage files, troubleshoot issues, and collaborate with team members from anywhere. Whether you are a freelancer, an IT professional, or part of a remote team, having the right tools to manage your desktop from your smartphone is crucial.
Also to read : Transform Your Home Comfort: A Smartphone User’s Guide to Mastering Air Conditioning Control
“Remote work is here to stay, and having the right tools to manage your desktop from your smartphone is essential for maintaining a high level of productivity,” notes John Smith, a remote IT consultant[1].
Enhancing User Experience with Mobile Optimization
Mobile optimization is key to a seamless remote desktop experience on smartphones. Here are some strategies and tools that can enhance your user experience:
Have you seen this : Affordable used huawei smartphones: great quality finds
Mobile-Optimized Features
Tools like Parallels Access stand out with their mobile-optimized features. Parallels Access includes touch gestures and the “Applification” feature, which allows desktop apps to be viewed as native mobile apps. This makes remote access on smartphones highly intuitive and efficient[1].
RealVNC is another option that offers cross-platform support, allowing users to access and control devices from any location. Its mobile device support ensures that you can manage your desktop from your smartphone with ease[1].
Cross-Platform Compatibility
When choosing a remote desktop software, consider its compatibility with various operating systems. TeamViewer and AnyDesk are popular choices due to their user-friendliness and cross-platform compatibility, allowing for both Windows and macOS connections. For iOS users, Chrome Remote Desktop and Microsoft Remote Desktop provide robust security protocols and a seamless user experience[3].
Practical Tips for Using Remote Desktop on Smartphones
Here are some practical tips to make the most out of your remote desktop experience on smartphones:
Use a Stable Internet Connection
A stable internet connection is essential for a smooth remote desktop experience. Ensure you have a high-quality internet connection to avoid lag and disconnections. Wired connections, where possible, can minimize latency and improve overall performance[3].
Optimize Screen Resolution
Adjusting the screen resolution on your smartphone can improve the remote desktop viewing experience. Many remote desktop apps allow you to adjust settings for better performance. For example, you can scale the desktop view to make navigation easier on smaller screens[3].
Utilize Keyboard and Mouse Controls
Using keyboard and mouse controls can enhance your remote desktop experience. Apps like iMyFone MirrorTo allow you to control Android devices from your PC or Mac, and similar features are available in other remote desktop software. This can significantly improve the usability of your remote desktop setup[1].
Ensuring Security in Remote Desktop Access
Security is a critical aspect of remote desktop access. Here are some best practices and tools to ensure your remote desktop sessions are secure:
Restrict Access and Login Attempts
Restricting access to only those who need it and limiting login attempts can significantly reduce the risk of unauthorized access. Ensure that only necessary personnel have access to certain areas, and restrict login attempts to three to five at most. After that, lock access for both physical and remote users[2].
Use Strong Authentication
In addition to restricting login attempts, enable two-factor authentication (2FA) or even multi-factor authentication (MFA). This adds an extra layer of security beyond just passwords, making it harder for unauthorized users to gain access. Network-level authentication can also help keep out hackers and employees who don’t need certain clearances[2].
Use Encryption and VPNs
Using a virtual private network (VPN) to encrypt the transmitted data can help keep your connection secure. Although a VPN should not be the only security measure, it is a valuable addition to your RDP security protocols. Ensure that all data is encrypted both in transit and at rest using standards like AES-256[2][4].
Tools and Software for Remote Desktop Access
Understanding the array of available remote access tools and desktop software is crucial for leveraging remote control capabilities. Here are some top software options and their key features:
Top Software Options
| Software | Key Features | Platform Compatibility |
|---|---|---|
| TeamViewer | User-friendly, cross-platform compatibility, real-time support | Windows, macOS, iOS, Android |
| AnyDesk | Fast and secure, cross-platform compatibility | Windows, macOS, iOS, Android |
| Chrome Remote Desktop | Robust security protocols, easy setup | Windows, macOS, iOS, Android |
| Microsoft Remote Desktop | Integrated with Microsoft ecosystem, robust security | Windows, macOS, iOS, Android |
| Parallels Access | Mobile-optimized features, touch gestures | Windows, macOS, iOS, Android |
| RealVNC | Cross-platform support, real-time monitoring | Windows, macOS, iOS, Android |
Step-by-Step Guide to Setting Up Remote Access
Setting up remote desktop access can be streamlined with proper guidance. Here’s a detailed rundown for both Android and iOS users:
- Download and install your chosen remote desktop software on both your smartphone and computer.
- Configure settings on your computer to allow remote connections, often found in the system preferences or settings menu.
- Open the application on your smartphone and enter the necessary credentials or codes to connect to your computer.
- Test the connection to ensure reliability and function[3].
Advanced Techniques for Optimizing Remote Access
Implementing advanced remote access techniques can result in significant performance improvements and a more robust user experience.
Speed and Connection Stability
To achieve optimal speed and connection stability, ensure that both devices are connected to high-speed internet. Reducing unnecessary background applications on both the smartphone and the computer can help maintain smooth communication. Prioritizing your remote access application’s traffic using Quality of Service (QoS) settings on your router can result in significant stability improvements[3].
Customization Options
Customizing features in remote access applications can significantly enhance usability. Tailor keyboard shortcuts for efficiency and adjust display settings for optimal compatibility with different devices. For smartphone access, scaling the desktop view can make navigation easier, especially on smaller screens. Many applications offer gesture controls, transforming smartphone access into a more intuitive experience[3].
Best Practices for Maximum Security
Adopting best practices is crucial for maintaining the security of your remote desktop access.
Implement Strong Authentication
Implementing strong authentication methods such as MFA and strong passwords adds an extra layer of security. Enforcing strict password policies, such as requiring complex passwords and regular updates, further minimizes the risk of breaches[4].
Regular Updates and Security Audits
Ensure all software and patches are up to date. Regular updates to operating systems and applications protect against vulnerabilities that could be exploited by attackers. Conducting regular security audits helps identify and address potential security issues before they become major problems[4].
Least Privilege Access
Grant users only the access they need to perform their tasks, known as least privilege access. This enhances security by limiting potential attack vectors. Regular training and awareness programs for users educate them about security best practices and potential threats, fostering a security-conscious culture within the organization[4].
Real-World Applications and User Experiences
Remote desktop access has a variety of practical applications across different fields.
Remote Work and Support
Professionals can easily access files, manage servers, or troubleshoot issues without physically being present in the office. Remote support consultants find it incredibly beneficial for assisting clients by accessing their systems directly and resolving issues efficiently[3].
Education
Students can participate in virtual labs or access specific classroom software required for their studies. This enhances the learning experience by providing access to resources that might not be available otherwise[3].
Mastering remote desktop access on your smartphone is a powerful way to enhance your productivity and efficiency in today’s remote work environment. By choosing the right tools, optimizing your setup, and following best practices for security, you can ensure a seamless and secure remote desktop experience.
“Secure remote access can be more secure than traditional VPNs because it often incorporates advanced security features such as MFA, granular access controls, and real-time monitoring,” highlights the importance of secure remote access solutions[4].
In conclusion, with the right strategies, tools, and practices, you can unlock the full potential of remote desktop access on your smartphone, making remote work more efficient, secure, and user-friendly.